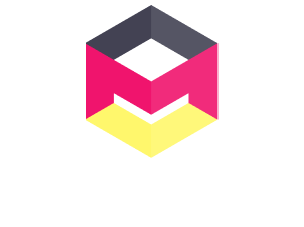Ihr wollt also ein AMV machen? Sehr gut. Damit begrüße ich euch herzlich zu meiner Anleitung. Hier lernt ihr, wie ihr Anime-Material in euer Programm bekommt und zu einem fertigen AMV exportiert.
Die Frage „Wie macht man ein AMV?“ kann ich euch nicht einfach beantworten. AMVs machen bedeutet immer einen gewissen Grad an Eigeninitiative aufzubringen, um Grundverständnis, was ich euch hier beibringen werde, von selbst zu erweitern. Ich setze außerdem voraus, dass ihr ein gewisses Grundverständnis von Computern und Windows habt. Das heißt, dass ihr zum Beispiel wisst, was Dateiendungen sind, wie man Ordner erstellt usw. Ohne Computer-Grundkenntnisse werdet ihr euch grundsätzlich schwerer tun.
Bei weiteren Fragen helfen wir euch gerne im Forum weiter.
Für alle Schritte werden verschiedene kleine Hilfsprogramme benötigt. Diese werden an den entsprechenden Stellen verlinkt.
1. Einführung
Was benötige ich, um ein AMV zu machen?
Wollen wir zunächst mal diese fundamentale Frage klären:
1. Einen Computer, je schneller desto besser
Während Videobearbeitung auch mit Smartphone oder Tablet möglich ist, ist ein PC dafür doch noch die bessere und ideale Wahl. Ihr braucht kein absolutes Spitzenmodell. Vor 20 Jahren, als die Computerleistung noch 20 mal geringer war, wurden auch schon Videos bearbeitet. Viele aktuelle Versionen von modernen Schnittprogrammen arbeiten allerdings besser mit einer modernen Nvidia Grafikkarte. Die wichtigste Komponente bleibt jedoch
2. jede Menge freier Festplattenplatz
Ihr werdet mit Videodaten arbeiten, die Datenmengen ausmachen, die jeden Rahmen sprengen können. Ich rede hier konkret von ca. 500 GB freien Speicher, die mindestens benötigt werden, um eine 13 Episoden TV-Serie in HD-Qualität gescheit bearbeiten zu können. Womit wir auch schon beim nächsten Punkt angelangt wären…
3. Video-Quellmaterial (Anime)
Wir leben in einem schönen Zeitalter, in dem es jede Menge saubere, digitale Quellen gibt. Zwei möchte ich hervorheben:
- (UHD) BluRay Disc (BD): Mittlerweile werden so gut wie alle modernen Anime auch auf BluRay veröffentlicht, einige wenige auch auf UHD BluRay. Dies sollte das Format eurer Wahl sein, vorausgesetzt ihr habt die technischen Möglichkeiten es zu nutzen (BD-Laufwerk für den Computer).
- Streams: Mittlerweile sind so gut wie alle Anime auf Streamingportalen wie Crunchyroll, Netflix und HiDive anschaubar. Die Kompression ist höher als auf einer BluRay, um reibungsloses Streaming zu ermöglichen. Dies ist die beste Option, falls der Anime, mit dem ihr arbeiten wollt, (noch) nicht auf BluRay erschienen ist. Anmerkung dazu: Ich kann mir vorstellen, dass es in Zukunft 4K Streams geben wird, die von der Qualität her über einer regulären (nicht-UHD) BluRay liegen werden, ebenso kann ich mir vorstellen, dass in Zukunft immer mehr Anime nie auf BluRay veröffentlicht werden.
Es gibt auch andere Optionen wie TV-Aufnahmen, Fansubs und vorgefertigte Opening- und Clip-Sammlungen, von denen ich abraten möchte, da die Auflösung zu gering ist, die Kompression zu stark ist und sie Senderlogos und andere Einblendungen enthalten. Für einige obskure, alte Anime ist die beste Quelle nach wie vor eine DVD oder LaserDisc. Die Fälle, in denen ihr mit diesen Medien arbeiten müsstet, sollten selten genug sein, dass ich hier nicht näher darauf eingehe.
4. Audio-Quellmaterial (Musik)
Musik werden die meisten von euch wahrscheinlich über Spotify, YouTube und andere Streamingdienste hören. Auch hier wieder empfehle ich wegen hoher Kompression eher andere Dienste wie https://de.7digital.com oder https://bandcamp.com/ – hier hat man mehrere Möglichkeiten, für ein paar Euro den gewünschten Song in hoher Qualität legal herunterzuladen. Am idealsten sind FLAC-Dateien, diese entsprechen in ihrer Qualität der guten, alten CD.
5. Videoschnittsoftware
Ein ziemlich oft gefragter und schwer zu beantwortender Teil. Es gibt kein „bestes“ Programm zum AMV machen. Jedes Programm hat seine Stärken und Schwächen und es ist die Frage, womit man persönlich am besten zurechtkommt. Und natürlich eine Frage des Geldes. Ich möchte dennoch drei Optionen vorstellen:
- Blackmagicdesign DaVinci Resolve (Studio)
Preis: kostenlos (Basisversion), ca. 350 € (Studio)
Ja, ihr lest richtig, ein völlig kostenloses Videobearbeitungsprogramm, und es hat auch noch einen komplett professionellen Funktionsumfang. Die kostenpflichtige Studio-Version hat nur wenige Vorteile, die für AMVs relevant sind (4K, Multi-GPU Unterstützung und KI-Tools). Das Fusion-Modul ist etwas gewöhnungsbedürftig, aber sehr mächtig, wenn man Effekte erstellen möchte. Wenn man noch nie mit einer Schnittsoftware gearbeitet hat, bietet sich dieses Programm an. - Adobe Creative Cloud (Premiere Pro, After Effects, Photoshop und mehr…)
Preis: ca. 25 € pro Monat pro Programm, Studentenrabatte verfügbar
Adobe ist der Gigant der Kreativindustrie und seit es PCs gibt, arbeitet ein signifikanter Anteil der AMV-Editoren mit Adobe-Software. Premiere Pro ist ein stabiles Schnittprogramm, After Effects ist Industriestandard für Kompositionen und Motion-Graphics und Photoshop der weltweite Standard für Bildbearbeitung. Alle Programme arbeiten sehr gut zusammen und wenn ihr anderweitig schon einmal mit Adobe Software gearbeitet habt, wird euch dies einfacher fallen. - Magix Vegas Pro Edit
Preis: ca. 200 €, deutlich günstiger in Keyshops bei Rabattaktionen wie Humble Bundle
In vielerlei Hinsicht überholt, benutzen doch noch viele AMV-Editoren Vegas. Ich würde es heutzutage keinem Neueinsteiger empfehlen wegen zahlreicher Bugs und geringer Stabilität (es stürzt bei vielen Videodateien oft ab). Dennoch nehme ich es in die Liste wegen seiner außerordentlich einfachen Bedienung und guter Hardware-Kompatibilität auf – es läuft auch auf sehr alten PCs noch.
Bei allen Programmen liegen natürlich Bedienungsanleitungen bei und es gibt zahlreiche offizielle Tutorials auf YouTube. Kostenlose Probeversionen gibt es ebenfalls – sucht euch somit aus, womit ihr am besten zurechtkommt.
2. Quellenbeschaffung
Egal ob ihr nun mit BluRay oder Streams arbeiten wollt, das Material muss zunächst auf eure Festplatte. In beiden Fällen habt ihr es mit auf technischer Ebene kopiergeschützten, verschlüsselten Daten zu tun, die man knacken müsste. Während das bei BluRay noch einigermaßen machbar ist, ist der Kopierschutz von Streamingdiensten sehr ausgefeilt und regelmäßig aktualisiert, so dass es keinen Sinn macht für das Knacken davon eine Anleitung zu schreiben.
Auch weil jemand anderes dies bereits gemacht hat. Es ist kein großes Geheimnis, dass die meisten AMV-Editoren sich heutzutage ihr Quellmaterial nicht von offiziellen Webseiten herunterladen. Aus offensichtlichen rechtlichen Gründen kann ich euch hier keine Links dafür geben. Ich empfehle an dieser Stelle nur, möglichst an 1:1 kopierte Daten zu kommen, nichts erneut komprimiertes (das trifft auch auf Opening- und Clip-Sammlungen zu). Priorität sollte auf der höchstmöglichen Qualität sein, also UHD BluRay > BluRay > Streams. Ich möchte euch auch ermutigen, die BluRay Sammlung oder das jeweilige Streaming-Abo ordnungsgemäß zu erwerben, egal woher ihr das tatsächliche Material zum Bearbeiten letztendlich bekommt.
Solltet ihr tatsächlich noch ein BluRay Laufwerk für den PC haben, klappt diesen Reiter auf um eine Anleitung zum rippen (kopieren) der BluRay zu lesen:
Ihr könnt mit dem Programm MakeMKV, was ihr hier herunterladen könnt, die Daten einer BluRay auf eure Festplatte kopieren.
Startet das Programm und legt die erste DVD bzw. BD ein, die ihr „rippen“ wollt und klickt auf den großen „Scheibe auf Platte“ Knopf. Er wird die DVD/BD nun analysieren und euch danach ein Fenster anzeigen was so in etwa aussieht:
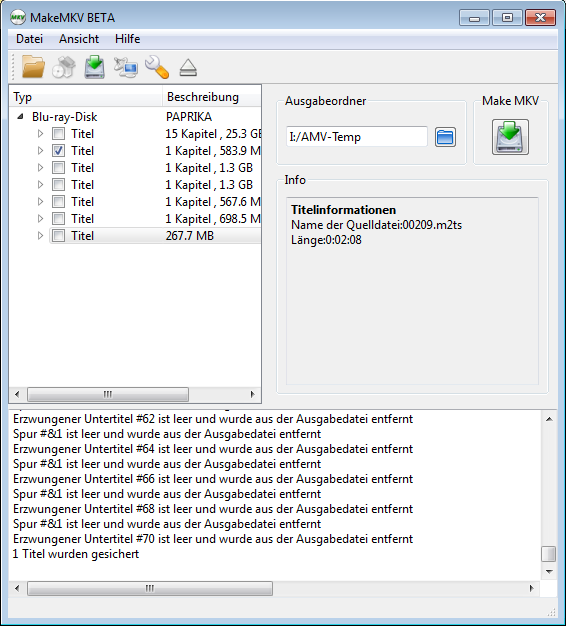
Die Anlagestruktur kann je nach DVD/BD unterschiedlich sein, aber anhand der Länge und des Vorschaufensters sollte es einfach sein, herauszufinden, was ihr braucht. Wenn ihr die Titel aufklappt, könnt ihr die Audio- und Untertitelspuren deaktivieren, da ihr diese ja wahrscheinlich nicht brauchen werdet. Danach noch oben einen Speicherort auswählen und anschließend auf Start klicken – nach einer Weile habt ihr nun die ersten Daten auf eurer Festplatte. Fahrt nun weiter so fort, bis ihr all den Anime, den ihr braucht, auf eurer Festplatte habt.
3. Quellenvorbereitung
Video
Je nachdem, mit welcher Quelle ihr an den Start gegangen seid, steht ihr sehr wahrscheinlich mit Videodateien im Container-Dateiformat MKV da. Aber auch mit anderen Formaten sind die folgenden Arbeitsschritte gleich. Je nach Schnittprogramm werden diese evtl. nicht unterstützt. Auch wenn ihr sie erfolgreich in euer Schnittprogramm geladen bekommt, rate ich euch ab damit zu arbeiten und meine Anleitung weiter zu befolgen, da sie nicht framegenau sind und in eurem Programm Fehler und Abstürze hervorrufen können – denn dies sind stark komprimierte Dateien, die nur zum Schauen, nicht zum Bearbeiten gedacht sind.
Ihr solltet diese MKV-Dateien also möglichst in ein Format konvertieren, mit dem euer Schnittprogramm arbeiten kann. Ladet euch dazu das kleine, aber feine Programm VirtualDub2 runter.
Öffnet damit eine eurer Dateien (auch wenn diese in einem anderen Format als MKV sein sollten) und klickt auf Video -> Compression. Was ihr hier auswählt hängt von eurem Schnittprogramm ab:
- DaVinci Resolve unterstützt nur eine Handvoll Codecs (Kompressionen). Unsere Tests haben ergeben, dass Apple ProRes und GoPro Cineform die beste Qualität und Performance bieten.
- Adobe Programme und Vegas Pro unterstützen alle bei euch installierten Codecs. Für verlustfreie Qualität und framegenaue Bearbeitung installiert UtVideo. (VirtualDub2 neu starten nach Installation). Aus der Liste der Codecs wählt dann “UtVideo YUV420 BT.709 VCM” aus.
Wählt noch im Menü Audio -> No Audio aus, es sei denn ihr wollt mit der im Anime enthaltenen Tonspur arbeiten.
Geht nun auf File -> Save Video. Im File Format unbedingt MOV auswählen, da AVI unter Umständen nicht richtig unterstützt wird. Nach einem Klick auf Save beginnt der Konvertierungsprozess und sollte ca. 5-15 Minuten für eine Episode dauern. Eine Dateigröße von ca. 30 GB pro Episode in Full HD Qualität ist normal.
Für alle, die nicht genügend freien Festplattenplatz haben, gibt es hier noch einen Trick, nur die Szenen zu konvertieren, die man braucht. Ich empfehle dies nur im Notfall, denn derselbe Prozess geht in eurem Schnittprogramm schneller und einfacher, wenn ihr den notwendigen freien Festplattenplatz habt. Klappt diesen Reiter auf:
Ihr könnt mit dem Sucher unten durch die Episode scrollen und euch Szenen raussuchen, die ihr für euer AMV braucht. Mit den beiden im Bild markierten Tools könnt ihr Anfang und Ende der Szene markieren. Habt ihr nun eine markiert geht auf File – Queue Batch Operation – Save as AVI. Dadurch legt VirtualDub eine Liste der zu speichernden Clips an und lässt diese erst laufen, wenn man sie startet. So könnt ihr erstmal von eurem gesamten Quellmaterial Clips erstellen und diese dann bequem alle nacheinander rechnen lassen. Für den Dateinamen wählt etwas sinnvolles, so dass ihr später genau wisst, was für eine Szene es ist und woher sie kam. Ich habe mir Beispielsweise folgende Logik angewöhnt: Jede Episode bekommt ihren eigenen Ordner mit Clips die ich dann mit dem Zeitcode voran und mit einem Kennwort benenne. Also z.B. ep4\14.55-SoraSpringt.avi . So kann ich sie eindeutig zuordnen und weiß sogar woher sie kam. Speichert also nun den ersten Clip ab, er wird dann in die Jobliste hinzugefügt. Diese bleibt bestehen, selbst wenn ihr VirtualDub schließt und euren Computer neu startet. Fahrt also fort mit den nächsten Clips und durchkämmt euren ganzen Anime nach brauchbaren Szenen. Das kann unter Umständen, je nachdem wie schnell ihr damit seid und wie lang euer Quellmaterial ist, ziemlich lange dauern.
So, alle Szenen fertig ausgesucht? Prima. Öffnet die Jobliste mit File – Job Control. Hier seht ihr nun alles aufgelistet was ihr wie oben beschrieben abgespeichert habt. Mit einem einfachen Klick auf Start wirft man den Hobel an und die Clips rechnen nacheinander durch. Dies kann mehrere Stunden dauern. Wenn es dann endlich fertig ist, unternehmt noch einen Schritt: in der Job Control – File – Save job list. Diese Jobliste könnt ihr dann jederzeit wieder laden und eure Clips in einem Rutsch neu erstellen, falls etwas passieren sollte.
Wie schon erwähnt, das Heraussuchen von Clips zum Bearbeiten geht in allen Schnittprogrammen einfacher als in VirtualDub – diese Methodik also nur benutzen, wenn man nicht den nötigen Festplattenplatz hat.
Audio
Solltet ihr eine FLAC- oder MP3-Datei vorliegen haben, empfiehlt es sich dringendst diese in eine WAV zu konvertieren. Fast alle Schnittprogramme können MP3 zwar auch lesen, haben aber mit der Bearbeitung Schwierigkeiten. Hierfür empfehle ich Foobar2000, was nebenbei auch ein guter Musikplayer ist. Öffnet damit die Audiodatei, Rechtsklick auf den Titel in der Liste, Convert -> [default], Convert klicken und Speicherort auswählen.
Solltet ihr eine CD und ein Laufwerk dafür vorliegen haben, empfehle ich euch das Programm Exact Audio Copy. Kopiert mit diesem Programm eine WAV-Datei von der CD auf die Festplatte, mit dieser könnt ihr nun arbeiten. Fertig.
4. Projekteinstellungen
Wenn ihr in eurem Schnittprogramm loslegt, wird es in der Regel ein Projekt für euch anlegen. Um den Prozess zu vereinfachen, lassen die Programme allerdings die Einstellungen außen vor, so dass man diese im Nachhinein bearbeiten kann. Ich empfehle sehr, dennoch einen Blick darauf zu werfen, bevor ihr mit editieren loslegt.
Da es viele Projekteinstellungen gibt, die auch teils sehr überfordernt sind, will ich nicht auf alles eingehen. Wenn ihr interessiert seid, konsultiert die Bedienungsanleitung oder ein YouTube Tutorial. Ein paar sehr wichtige Einstellungen will ich hier trotzdem erwähnen, ihr findet sie in allen Schnittprogrammen, teils an unterschiedlichen Stellen:
- Auflösung: Dies ist mittlerweile bei allen Programmen auf Full HD 1920×1080 Pixel voreingestellt. In aller Regel wird euer Quellmaterial auch auf dieser Auflösung sein. Wenn es das nicht ist, empfiehlt es sich, dies anzupassen. Ihr findet die Auflösung von eurem Quellmaterial mit einem Rechtsklick auf eine Datei -> Eigenschaften -> Details.
- Framerate: Dies sind die Anzahl der Frames (Bilder) pro Sekunde (fps), in denen ihr arbeiten wollt und in denen das fertige Video ist. Anime hat in der Regel 23,976 fps, und in aller Regel sollte die Einstellung im Schnittprogramm dieselbe sein. Man kann sich jedoch eine künstlerische Freiheit nehmen: Mehr fps bedeuten ein flüssigeres Bild, und wenn man (wie ich) gerne Szenen verschnellert, kann eine höhere Einstellung der Framerate mehr Spielraum bedeuten, so dass weniger Frames durch die Verschnellerungen verloren gehen. Auch gibt es durch externe Plugins für das Schnittprogramm Möglichkeiten für Interpolation, also das Zwischenrechnen neuer Bilder.
- Audio-Samplingrate: Dies ist die Abtastrate von eurem Audio. Im Schnittprogramm werden 48000 Hz voreingestellt sein, da dies der Standard für Filme ist. Musik hat allerdings einen Standard von 44100 Hz, daher empfiehlt es sich, dies darauf umzustellen. Wenn ihr auf Nummer sicher gehen wollt, Foobar2000 zeigt die Samplingrate der Datei beim Abspielen unten an.
- Resampling: Dies ist die Standardeinstellung für das, was passieren soll, wenn ein Clip verlangsamt wird – also das Interpolieren (Zwischenrechnen) von neuen Bildern. Dies solltet ihr ausstellen, denn in aller Regel wird das Ergebnis nicht gut aussehen. Man kann dies für einzelne Clips später wieder aktivieren, aber gute Interpolation erfordert externe Plugins und Tools, und selbst dann müssen Einzelbilder oft noch von Hand nachbearbeitet werden.
- Motion-Blur / Bewegungsunschärfe: Das automatische Einbringen einer Unschärfe, wenn ihr im Schnittprogramm eine Kamerafahrt erstellt. Das ist persönlicher Geschmack, und verschiedene Programme machen dies unterschiedlich gut.
Damit sind wir fertig und ihr könnt loslegen. Ich habe im Folgenden aber auch ein paar kreative Tipps zusammengestellt.
5. Kreative Tipps
Wer jetzt an dieser Stelle einen Lehrgang erwartet hat, wie man euer Schnittprogramm von vorne bis hinten bedient, den muss ich leider enttäuschen. Warum sollte man etwas versuchen zu erklären, wenn es andere schon viel besser in allen möglichen Sprachen gemacht haben? Konsultiert die Bedienungsanleitung oder ein YouTube-Tutorial, wie man die Werkzeuge in eurem Schnittprogramm benutzt.
Hier gehe ich von Kenntnissen in besagten Programmen aus. Generell müsst ihr schon Eigeninitiative aufbringen und eure Kenntnisse selbst verfeinern, und vor allem selbst das machen, was euch Spaß macht und gefällt.
Die AMV-Idee
Eine AMV-Idee ist ja zuerst mal abhängig von der Kombination aus Song und Anime. Und diese Kombination entscheidet meiner Meinung nach mehr als die Hälfte darüber, wie „gut“ euer AMV sein wird. Ihr könnt noch so viel reißen beim Bearbeiten, wenn Anime und Song einfach nicht zueinander passen, hat man ein AMV, was einfach nicht funktioniert.
Aus etwas Erfahrung weiß ich, dass es am Anfang unheimlich schwer fällt, eine gute Idee zu finden. Man weiß oft nicht, ob dieser Song oder der Anime, den man ausgewählt hat, überhaupt mit dem eigenen Bearbeitungsstil, der sich ja noch entwickelt, funktioniert. Erst nachdem man einige Videos gemacht hat, merkt man so langsam, welche Arten von Song und Anime funktionieren und welche nicht.
Wie kommt man also zu einer guten Idee? Recherchieren. Guckt euch jede Menge andere AMVs an. Durchkämmt Gewinnerlisten von Wettbewerben, guckt euch die neu angekündigten Videos im Discord und im Forum an und schaut, was ihr gerade interessant findet. Darunter werden Videos sein, die euch gefallen, und andere, die euch nicht gefallen. Analysiert diese und überlegt euch, warum das so ist. Warum findet ihr gerade dieses AMV gut? Warum mögt ihr das andere überhaupt nicht? Es geht hierbei darum, was ihr gut findet bei eurem AMV umzusetzen und das, was ihr schlecht findet, sein zu lassen. Außerdem muss man auch einige Referenzen kennen – oft habe ich mir am Anfang gedacht, mein Video ist doch ganz gut, bis mir ein anderes wieder mal das Gegenteil bewiesen hat.
Genauso sollte man mit Musik und Anime vorgehen. Ein breit gefächerter, ausgeprägter Musikgeschmack, wenn man jede Menge Songs kennt, ist extrem hilfreich bei der Ideensuche. Ebenso wenn man eine Menge Anime gesehen hat. Je mehr man von beidem kennt, desto mehr potenzielle Ideen hat man logischerweise. Ich würde sagen, das ist vor allem im Musikbereich wichtig, da meistens die Idee vom Song kommt, auf den man dann einen passenden Anime wählt und nicht umgekehrt. Wenn ihr nicht viel Musik besitzt, lasst auf Spotify oder dem Dienst eurer Wahl einfach die Empfehlungen automatisch weiterlaufen. Man findet so nicht nur neue Songs, sondern ganze Musikrichtungen, die einem gefallen könnten.
Lasst das Video in eurem Kopf ablaufen während ihr einen Song hört, stellt euch für die gesamte Länge im Kopf vor wie euer Video aussehen könnte und welche Szenen von welchem Anime passen könnten. Hört Songs die funktionieren könnten so oft es geht und plant das Video im Kopf soweit es geht, sortiert Songs aus wo ihr keine konkreten Vorstellungen im Kopf habt. Wenn einige Stellen im Song passen und andere nicht überlegt euch, diese Stellen aus dem Song herauszuschneiden, genauso wenn ihr denkt, dass ihr die Aufmerksamkeitsspanne des Zuschauers nicht halten könnt, weil der Song zu lang ist.
Flow
Ihr seid also bereit zum Schneiden, habt eine Idee, alle Quellen richtig vorbereitet und könnt loslegen? Wunderbar. Fühlt euch frei meine artistischen Angaben soweit es geht zu ignorieren und selbst kreativ zu sein. Für diejenigen, denen das schwer fällt, hab ich mir mal überlegt, wie ich einige fundamentale Hinweise aufschreiben kann, ohne etwas vorzuschreiben was man machen / nicht machen sollte.
Was zur Hölle ist „Flow“?
Im Zusammenhang mit AMVs ist damit oft der möglichst gute Zusammenfluss von Bildern und Musik gemeint. Meiner bescheidenen Meinung nach (und damit bin ich Gott sei Dank nicht ganz so allein) ist die Qualität eines AMVs in erster Linie vom Flow abhängig. Ein AMV kann noch so wahnsinns Effekte und Schnitte haben, wenn der Song das nicht unterstreicht und die Szenen nicht auf die Musik und zueinander passen, ist das Video Schrott. Ein AMV kann mit wenigen Szenenwechseln erfolgen, alle mit einem harten Schnitt, und trotzdem klasse sein, weil die Szenen perfekt ineinander übergehen und von Stimmung und Rhythmus es so scheinen lassen, als wären sie für den Song gemacht. Außerdem existiert ein Spannungsbogen über die Länge des AMV und er wird mit einem zufriedenstellenden Ende erfüllt. Ich hoffe ihr wisst was ich meine, wenn ihr einmal querbeet einige AMVs gesehen habt, habt ihr sicherlich Beispiele mit dabei.
Wie erzeuge ich Flow?
Fokus
Coole Anime-Szenen zu Banger-Musik ist alles? Da bin ich anderer Meinung. Ein gutes AMV hat einen Fokus auf etwas, sei es einen bestimmten Charakter, die Story des Anime, eine originelle Story, ein Thema, eine Parodie von etwas anderem, ein Ereignis (auch ein reales), eine Stimmung, oder viele andere Möglichkeiten. Euer AMV wird umso interessanter und beliebter, je mehr ihr diesen Fokus vermitteln könnt und weniger mit euren Schnitt- und Effektkünsten. Hierzu gehört auch, dass das AMV sinnvoll und nicht abrupt startet und endet. Der Anfang sollte einladen, mehr gucken zu wollen und das Ende den Zuschauer zufrieden stellen. “Wie, schon vorbei?” oder “Wie lange geht das noch?” sollte nie aufkommen.
Szenen
Die Stimmung der Szenen sollte auf die Musik passen, sei es spaßig, ernst, schaurig, lustig, ironisch, melancholisch, depressiv… Übergänge zwischen einzelnen Szenen sind sehr wichtig – wenn möglich, sollte es von einer Szene auf eine andere eine Aktion und Reaktion geben. Mit cleverer Bearbeitung müssen die Szenen dafür nicht chronologisch sein! Allgemein gesagt funktionieren Szenen mit möglichst viel Dynamik und Bewegung besser, als statische.
Synchronisation
Eine der Sachen, von denen ein AMV lebt, ist schließlich die Synchronisation. Nutzt die Möglichkeiten, die euer Schnittprogramm euch bietet: Vorwärts, rückwärts, langsam, schnell, immer mit der Musik. Die Wellenform des Songs, sichtbar im Schnittprogramm, kann dabei helfen, genauso wenn ihr den Cursor über die Timeline zieht und hört, welcher Teil des Songs auf diesem Frame liegt.
„Internal Sync“
Ihr könnt auch ein Ereignis im Song synchronisieren, ohne auch nur einen Schnitt an dieser Stelle zu machen, etwa durch ein Ereignis wie z.B. eine Explosion oder eine schnelle Bewegung eines Charakters in der Szene. Der englische Begriff hierfür lautet „internal Sync“. Sowas ist besonders zu empfehlen, da man so Synchronisieren kann, ohne die Szene zu zerhacken, besser noch, der Anime ändert die Stimmung von selbst. Nutzt dafür die Geschwindigkeitskontrollen von eurem Schnittprogramm.
Schlüsselstellen
Jeder Song hat einige Schlüsselstellen, sei es wo der Refrain beginnt oder wo der Beat einsetzt. Diese Schlüsselstellen richtig zu treffen ist unheimlich wichtig. Hier sollte die ausgewählte Szene und die Bearbeitung 100%tig sitzen, alles davor und danach baut darauf auf. Oft habe ich, wenn ich einen Song höre, als erstes eine Schlüsselstelle im Kopf, aus der sich dann die restliche Idee aufbaut.
Effekte
Effekte sind Modifikationen an Szenen, die vom Anime abweichen. Ihr habt eine Szene, die wunderbar zu den anderen passt, aber sie ist tags und alle anderen sind nachts? Nutzt Effekte, um den Tag zur Nacht zu machen. Eine Szene hat nicht genug Dynamik? Benutzt Bewegungstools und Freisteller, um Dynamik zu generieren. Ihr wollt eurem AMV eine komplett neue Optik mit Grafiken und Text verpassen? Achtet auf einen einheitlichen Stil, der durch das ganze Video gezogen wird. Durch Effekte entstehen also „neue“ Szenen, die sich von den Originalszenen aus dem Anime unterscheiden, teilweise kaum erkennbar, teilweise erheblich, teilweise haben sie gar nichts mehr mit dem Original zu tun. Im Prinzip gilt für diese neuen Szenen genau dasselbe, was ich oben für normale Szenen geschrieben habe. Effekte sollten also idealerweise so genutzt werden, dass sie mit dem Anime homogen wirken und den allgemeinen Flow unterstützen und verbessern.
Schwachstellen
Ebenso wie eine gut getroffene Schlüsselstelle es aufwertet, können Schwachstellen ein AMV herunterziehen. Guckt es euch nochmal alles genau kritisch an und merkt euch jede kleine Stelle, die euch noch nicht gefällt. Lasst am besten noch ein paar andere Leute drauf gucken, die sich mit der Materie auskennen, und bittet sie um konstruktive Kritik. Arbeitet dann alles nacheinander ab und bessert das AMV so gut aus wie ihr könnt. Dies gilt insbesondere für technische Schwachstellen. Es gibt versehentlich einen Frame von der nächsten Szene zwischendrin? Ist der Freisteller unsauber? Eine Szene ist zu verpixelt? Bessert es aus! Es gibt keine Ausrede für eure Faulheit. “Das wird eh keiner merken” trifft nicht zu, denn ihr habt es bemerkt! Ihr werdet überrascht sein, wie viel besser euch euer Video gefallen wird, wenn man auch nur ein paar kleine Fehler ausmerzt.
6. Rendereinstellungen
Euer AMV ist also fertig und wirklich der letzte Fehler ist ausgemerzt? Dann muss es aus eurem Schnittprogramm raus.
Hier ein paar generelle Tipps, für genaue Einstellungen konsultiert bitte die Bedienungsanleitung.
Die meisten Schnittprogramme unterstützen einen Export in ein komprimiertes Format, was man für andere Geräte benutzen kann. Ich möchte davon abraten aus zwei Gründen:
- Ihr werdet die Quelldateien wohl nicht ewig auf eurer Festplatte behalten. Es macht daher Sinn, einen unkomprimierten Export eures AMVs zu erstellen und diesen zu behalten, von dem ihr dann, wenn in Zukunft nötig, Versionen zum Versenden und für Webseiten machen könnt.
- Die Möglichkeiten, mit externen Tools wie Handbrake komprimierte Versionen zu erstellen, sind viel umfangreicher und besser als die, die euer Schnittprogramm bietet.
In eurem Schnittprogramm wird sich irgendwo eine Funktion finden, die Rendern heißt. Findet dafür die zugehörigen Einstellungen und stellt sicher, dass insbesondere Auflösung, Framerate und Audio-Samplingrate mit euren Projekteinstellungen übereinstimmen. Für das Datei- bzw. Containerformat wählt AVI. Dort werdet ihr auch eine Einstellung für die Kompression finden. Wählt dabei “unkomprimiert” oder “keine”.
Der Rendervorgang kann unter Umständen lange dauern, besonders wenn euer Rechner nicht der neueste ist und ihr viele aufwändige Effekte verbaut habt.
7. Komprimieren
Der unkomprimierte Export eures AMVs wird wahrscheinlich mehr als 10 GB groß sein. Es soll euch nichts daran hindern, dies direkt auf YouTube zu laden, wenn euer Internet dies hergibt, aber zum direkten Versenden ist es wohl etwas extrem.
Mit dem kleinen Programm Handbrake lässt sich dies wunderbar verkleinern. Nehmt dabei folgende Einstellungen vor:
- Summary -> Format: MP4 hat die höchste Kompatibilität, MKV unterstützt mehr Formate
- Dimensions -> Resolution limit: Nehmt die Auflösung von euren Projekteinstellungen im Schnittprogramm, in der Regel 1080p HD.
– Anmerkung: Für YouTube kann es sich lohnen, hochzuskalieren, da YouTube bei höheren Auflösungen höhere Bitraten verwendet und das AMV somit besser aussieht. Wenn die resultierende Datei also nur zum Upload auf YouTube gedacht ist, nehmt ruhig 2160p 4K.
– Anmerkung zur Anmerkung: Für eine echte, schärfende Hochskalierung empfehle ich das KI-basierte waifu2x. - Filters: Keine
- Video
– Encoder: H.264 hat die höchste Kompatibilität, VP9 die effizienteste Komprimierung (nicht mit MP4 kompatibel).
– Quality: Constant Quality geht in Ordnung, die Zahl entscheidet über das Dateigröße / Qualität Verhältnis. 20 ist ein guter Mittelwert, niedriger (für bessere Qualität) für einen YouTube-Upload, höher (für geringere Dateigröße) z.B. für euer Handy.
– Framerate: Same as source. Wählt unbedingt Constant Framerate aus, denn so habt ihr es ja schließlich bearbeitet.
– Encoder Options: Schneller = größere Dateigröße, Langsamer = kleinere Dateigröße, bei jeweils gleicher Qualität - Audio
– Codec: AAC.
– Quality: Anders als bei Video hat das Audio nur einen untergeordneten Einfluss auf die Dateigröße. Wählt also ruhig die Höchste (Bitrate: 512).
– Samplerate: Übereinstimmend mit euren Projekteinstellungen, in der Regel 44.1 kHz.
Herzlichen Glückwunsch, ihr habt ein AMV fertiggestellt. Zeigt es euren Freunden, veröffentlicht es im Internet auf YouTube und anderen Videosharing Webseiten.
8. Veröffentlichung
Wenn ihr nicht schon einen bekannten YouTube-Kanal habt, wollt ihr sicher auch nicht, dass euer AMV in der Masse untergeht, also zeigt es rum. Hier ein paar Empfehlungen dafür:
- Meldet euch in unserem Forum an und erstellt einen Post in “Dein AMV”. Dies wird automatisch auch in unserem Discord angezeigt, also tretet diesem auch bei um das Feedback zu sehen.
- Auch unsere Freunde aus Österreich haben einen eigenen Discord Server, in dem ihr sicher willkommen seid.
- Im Englischsprachigen Raum ist BentoVid wohl aktuell die größte Discord-Community
- Einst die Webseite schlechthin für AMVs, hat animemusicvideos.org immer schwindendere Bedeutung. Ein bisschen Aufmerksamkeit lässt sich aber immer noch darüber generieren.
- Die russischsprachige Community auf amvnews.ru ist sehr groß, hat auch eine englische Version und organisiert viele Wettbewerbe.
- Wenn ihr die entsprechenden Sprachen könnt, lohnt sich auch ein Blick in folgende Communities bzw. Videosharing-Webseiten: AMV France (Französisch), ZonaAMV (Spanisch), Niconico (Japanisch), Bilibili.com (Chinesisch)
Auch Wettbewerbe können die Reichweite von eurem Video deutlich erhöhen, auch wenn ihr nicht gewinnt. Unterschätzt vor allem nicht Live-Wettbewerbe auf Conventions. Es geht nichts darüber, sein eigenes AMV vor tausenden von Leuten zu sehen und sie jubeln zu hören.
- Wir haben einen Kalender auf unserer Webseite für eine Auswahl an anstehenden Wettbewerben. Lest die Regeln und reicht ein.
- Der größte Wettbewerb in Deutschland ist auf der Connichi, organisiert von uns!
- Die russische Community organisiert große und prestigeträchtige Online-Wettbewerbe mit Akross und Big Contest
- In den USA haben die Conventions Nan Desu Kan und Anime Weekend Atlanta sehr prestigeträchtige Wettbewerbe
Alles oben erwähnte werde ich wohl nicht oft aktualisieren, also macht euch gern selber auf die Suche nach Discord-Servern, Communities und Wettbewerben!