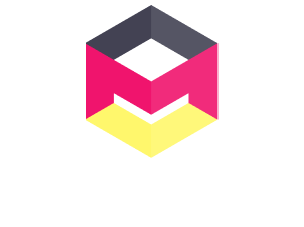Diese Anleitung gibt einen Überblick und Workflow zum Arbeiten mit HDR-Videomaterial. Für Anregungen, Diskusionen oder Neuentwicklungen in unserem Community-Forum sind wir natürlich immer dankbar.
Für Fragen zur allgemeinen Bearbeitung und Bezug von AMVs empfehlen wir den Guide Grundlagen der Videotechnik für Animemusikvideos von JCD, für den speziellen Umgang mit Avisynth den Guide Avisynth – Grundlagen & Filter von ceddic. Vielen Dank an pic4arts, Sojiro, VideoBeats und Zest für die zahlreichen Hinweise zu diesem Thema.
HDR Anime erhält man haupsächlich über UHD Blu-Rays oder Streamingdienste wie Netflix.
Im gegensatz zur herkömmlichen SDR (Standard Dynamic Range), sind Farbwerte in HDR (High Dynamic Range) nicht auf die üblichen 0-255 Farbwerte limitiert. In der Regel werden die diese Zusatzinformationen zwischen dem dunkelsten und den hellsten Ton verwendet um dort den Detailgrad und Kontrast zu erhöhen.
Wenn ein HDR-Video auf nicht kompatibler Soft- und Hardware abgespielt wird, werden in der Regel Informationen am obersten und untersten Ende der Helligkeit „abgeschnitten, was zu einem deutlich entsättigten Bild führt. Vereinfacht kann man sich die folgend vorstellen:



Bei der Verwendung von HDR-Material habt ihr zwei Möglichkeiten:
- Editieren mit HDR-Material mit anschließendem Export in HDR oder SDR.
- Konvertieren von HDR zu SDR mit anschließendem Editieren in bekannter Form.
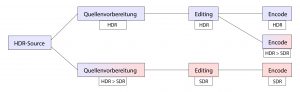
Die Konvertierung von HDR zu SDR bedingt immer eine Farbkorrektur.
Überlegt euch gut, ob es notwendig ist eine Source zu wählen, die eine Konvertierung erforderlich macht.
Nach unserem aktuellem Kenntnisstand ist es in folgenden Programmen möglich HDR-Material zu bearbeiten und zu exportieren:
- DaVinci Resolve
- Adobe After Effects
Obwohl es teilweise möglich ist mit h264 oder h265 Codecs zu Arbeiten, sollte man auch bei der Verwendung von HDR zunächst in einen Produktions-Codec encodieren.
Empfohlen ist der Apple ProRes Codec, den man unter Windows mittels des aktuellen ffmpeg verwenden kann.
ffmpeg Kommandozeile Crashkurs
- ffmpeg herunterladen – direct-Link v5.1.2 von gyan.dev
- ffmpeg.exe aus dem Archiv \bin in den Ordner eurer Source extrahieren
- Im Order über Shift+Rechtsklick „Open PowerShell window here“
Um über die Kommandozeile ein Video in Apple ProRes zu encodieren benutzt:
.\ffmpeg.exe -i "input-file" -c:v prores_ks -profile:v 3 -qscale:v 0 -field_order progressive -c:a copy "output-file.mov"- input-file muss durch den kompletten Namen mit Endung des Videos ersetzt werden
- -qscale 0 :bestimmt die Qualität – 0 beste – 32 niedrigste
- -c:a copy :kopiert die Audio-Spur ohne Veränderungen
- -an kann verwendet werden um keine Audio zu inkludieren
Nur die kostenpflichtige „Studio“-Version von DaVinci Resolve unterstützt HDR
Projekteinstellungen:
Project Settings – Color Management
Timeline color space: Rec.2020 ST2084 1000 nits
HDR mastering is for „1000“ nits
Um im Vorschaumonitor eine SDR-Vorschau zu erhalten könnt ihr unter „Video monitor lookup table“ eine LUT (Lookup Table) angeben.
Diese Farbkorrektur wird nur auf die Vorschau angewendet und beeinflusst nicht den Export.
Folgende LUTs scheinen gute Möglichkeiten für Anime zu sein:
Blackmagic 4.6K Film to Rec709 v3
DJI_Phantom4_DLOG2Rec709
Export Empfehlung:
Format: MP4
Codec: H.265
Encoding Profile: Main 10
Projekteinstellungen:
Project Settings – Color
Depth: 32 bits per channel (float)
Working Space: Rec.2100 PQ
Um eine SDR Vorschau auf der Timeline zu erhalten könnt ihr mittels Adjustment layer den Effekt „HDR Highlight Compression“ auf das Projekt anwenden.
Denkt nur daran, den Effekt vor dem Export wieder zu deaktivieren.
Export ist aktuell nur über den Adobe Media Encoder möglich:
HEVC Export:
Format: HEVC (H.265)
Preset: HEVC – Match Source -PQ
ProRes Export:
Format: Quick Time
Preset: Apple ProRes 422 HQ PQ
Wenn ihr euer Projekt als ProRes 422 HQ Exportiert habt, könnt ihr das AMVtool von l33tmeatwad für finale Encodes benutzen. Ab Version 1.2 könnt ihr so aus einer HDR-Datei eine HDR sowie eine SDR-Datei Encodieren.
Für das Konvertieren von HDR zu SDR verwenden wir AviSynth Plus.
Das Plugin dgdecnv muss in folgende Ordnerstruktur extrahiert werden:
Kopiert die DGDecodeNV.dll in das Verzeichnis C:\Program Files (x86)\AviSynth+\plugins64+
Kopiert die DGDecodeNV.dll aus dem Unterordner /x32 Binaries in das Verzeichnis C:\Program Files (x86)\AviSynth+\plugins+
Kopiert die DGIndexNV.exe in ein Verzeichnis eurer Wahl, dass ihr wiederfindet.
Das Plugin DGHDRtoSDR muss in folgende Ordnerstruktur extrahiert werden:
Kopiert die DGHDRtoSDR.dll in das Verzeichnis C:\Program Files (x86)\AviSynth+\plugins64+
Kopiert die DGHDRtoSDR.dll aus dem Unterordner /x32 in das Verzeichnis C:\Program Files (x86)\AviSynth+\plugins+
Über die DGIndexNV.exe muss zunächst eine Index-Datei erstellt werden. Öffnet eure Filmdatei per Drag&Drop oder manuell und speichert anschließend das Projekt mit „Save Project“ um eine *.dgi Datei zu erstellen.
Im folgenden Schritt erfolgt nun die Konvertierung von HDR zu SDR. Hierbei werden Farbwerte händisch verändert und erfordert euer persönliches Augenmaß. Zwar werden Settings empfohlen, es wird aber zwangsläufig immer vom Mastering der Original-Produzenten abgewichen.
Um ein Avisynth Skript zu erstellen, erstellt eine leere .txt Datei und ändert die Endung in .avs – Bsp. „Test.avs“. Öffnet diese mit dem Editor und tragt die die folgenden Zeilen ein:
DGSource("NAME.dgi")NAME = Name eurer Index Datei. Die Index Datei, dieses Skript und die Videodatei sollten alle im selben Ordner liegen. Das nachträgliche Verschieben der Index-Datei kann zu Problemen führen.
ConvertBits(16)Dies ist ein optionaler Schritt. Fügt diese Zeile nur ein, falls AvsP euch einen 16 Bit Fehler ausgibt.
DGHDRToSDR(white=1200, black=0, gamma=0.42, hue=0.00, r=1.00, g=1.00, b=1.00, tm=0.90, roll=0.60, fulldepth=False, impl="255", mode="pq")white: Arbiträre Skala 0-2000 für allgemeine Helligkeit
gamma: Standard-Gamma
r,g,b: Sättigung für roten, grünen und blauen Farbkanal
tm: Stärke des Tonemapping (0=keins, 1.0=voll)
roll: Rolloff-Stärke des Tonemappings (zu 1.0 wird das Bild entsättigt)
Mit dieser Zeile erfolgt die Umwandlung. Eure Hauptsteuergrößen sind white (Helligkeit), gamma und tm. Ab jetzt solltet ihr einen optischen Vergleich zwischen dem konvertierten SDR-Videomaterial und einer SDR Blu-Ray vornehmen, um das Bild so weit wie möglich an den originalen SDR-Farbraum anzulehnen. Dieser Schritt erfolgt händisch und es liegt bei euch, ab welchem Punkt ihr mit dem Ergebnis zufrieden seid. Achtet darauf, dass dunkle und helle Szenen oft sehr unterschiedlich auf die Farbkorrekturen reagieren. Schaut euch daher verschiedene Punkte im Videomaterial an, bevor ihr mit dem Ergebnis zufrieden seid.
Die folgende Zeile Code wurde von Cenit verwendet, um Violet Evergarden – The Movie von HDR nach SDR zu konvertieren.
DGHDRToSDR(white=2000, black=0, gamma=0.52, hue=0.00, r=1.00, g=1.00, b=1.00, tm=0.50, roll=0.60, fulldepth=False, impl="255", mode="pq")In den folgenden Vergleichen könnt ihr den Unterschied aus dem Beispiel zwischen unverändertem, HDR zu SDR konvertierte und dem originalen Blu-Ray SDR-Videomaterial sehen.









Zuletzt noch der Hinweis, dass die Konvertierung von HDR zu SDR zu starkem Banding führen kann. Um dies zu entfernen wird der Guide Avisynth – Grundlagen & Filter von ceddic empfohlen.